7 Ways to Take Screenshots on Windows 10 and Windows 11
You need a couple of keystrokes to take screenshots on Windows 10 and Windows 11. So this is the way to get it done.
Whether you’re downloading Windows 11 or staying with Windows 10 for some time longer, it’s not difficult to take screen capture to catch part of or the sum of your presentation.
Perhaps you need to save a web-based receipt, or perhaps you need to catch an especially essential gaming accomplishment to flaunt to your companions.
Windows 10 and 11 have similar devices (Snip and Sketch and Snipping Tool). In addition, a few console alternate ways will allow you to take a screenshot in a moment.
Here, we’ll walk you through how to utilize both implicit Windows screen capture devices and different alternate routes.
For taking screenshots in Windows 10 and Windows 11, you can conclude which you like best.
Additionally, there are more top Windows 10 hints and deceives, how to involve each of the new elements in Windows 11 and what you want to know about updating from Windows 10 to Windows 11.
Snip & Sketch
The Snip and Sketch apparatus is more straightforward to access, share and explain screenshots than the old Snipping Tool. What’s more, it can now catch a screen capture of a window in your work area.
An astonishing oversight when the application was first presented that kept us in Team Snipping Tool as of not long ago.
The simplest method for calling up Snip and Sketch is with the alternate console way Windows key + Shift + S.
You can likewise track down the Snip and Sketch instrument recorded in the sequential order rundown of applications got from the Start button and in the notice board where it is recorded as a Screen clip.
Or then again, you can look for it if you don’t submit the alternate console way to memory. (If you’re a constant screenshot taker, we prescribe sticking the application to the taskbar.)
Either the alternate console route or the warning button will diminish your screen and open a small menu at the highest point of your screen to pick.
Which screenshot do you need to take, rectangular, freestyle, window, or full-screen?
When you take your screenshots, they will be saved to your clipboard and show up quickly as a notice in the lower-right corner of your screen.
Click the notice to open the screen capture in the Snip and Sketch application to comment on, save or offer it. (Assuming that you miss the notice, open the warning board, and you’ll see it staying there.
Assuming you open Snip and Sketch from the Start menu or via looking for it, it will open the Snip and Sketch window rather than the little board at the highest point of the screen. From here, you want to tap the New button in the upper-left to start a screen catch and open the trim board.
It’s an additional stage to continue along these lines, yet it allows you to defer a screen capture. Click the down-bolt button close to the New button to postpone a cut for 3 or 10 seconds.
Clipping device
The Snipping apparatus has been around since Windows Vista. Windows has cautioned for two or three years that the Snipping Tool is moving ceaselessly; however, it’s kicking near, remembering for Windows 11. The Snipping Tool has been delisted from the rundown of applications from the Start menu. Yet, it’s effectively available through the inquiry bar.
Click the New button to start the screenshot process. The default cut type is rectangular, yet you can likewise take freestyle, full-screen, and window clips.
The Snipping Tool doesn’t naturally save your screen captures. You should physically save them in the instrument before you exit. It truly does consequently duplicate your catches to the clipboard.
Print Screen
To catch your whole screen, tap the Print Screen (at times named PrtScn) key. Unfortunately, your screenshot won’t be saved as a document and may be duplicated to the clipboard. So instead, you’ll have to open a picture-altering device (like Microsoft Paint), glue the screen capture in the manager, and save the record from that point.
You can likewise set the PrtScn button to open the Snip and Sketch device.
Go to Settings > Ease of Access > Keyboard and flip on. Then, use the PrtScn button to open screen clipping under Print Screen Shortcut.
Windows key + Print Screen
To catch your whole screen and naturally save the screenshot, tap the Windows key + Print Screen key. Your screen will momentarily go faint to demonstrate that you’ve recently taken a screen capture. To screen capture will be saved to the Pictures > Screenshots envelope.
Alt + Print Screen
To take a speedy screenshot of the dynamic window, utilize the alternate console way Alt + PrtScn. They will snap your presently dynamic window and duplicate the screen capture to the clipboard. Then, of course, you’ll have to open the shot in a picture proofreader to save it.
Also Read : Elon’s reprise: Tesla seeks after its second stock split in under two years
Game bar
You can utilize the Game bar to snap a screenshot regardless of whether you’re busy playing a game. First, hit the Windows key + G key to call up the Game bar. Then, you can tap the screenshot button in the Game bar or utilize the default console alternate route. To snap a full screenshot. To set your Game bar screenshot console alternate way, to Settings > Gaming > Game bar.
Backing up a little, you’ll likewise have to empower the Game bar from this settings page by ensuring.
You’ve flipped on Record game clasps, screenshots, and broadcasts utilizing the Game bar.
Windows Logo + Volume Down
Suppose you’re shaking a Microsoft Surface gadget. In that case, you can utilize the physical buttons to take a screenshot of your whole screen.
Like how you would take a screenshot of some other telephone or tablet.
Hold down the Windows Logo contact button at the lower part of your Surface screen and hit the actual volume-down button on the tablet. The screen will diminish momentarily, and the capture has naturally been saved to the Pictures > Screenshots envelope.
That is All For Today. Remain Tuned To Techfeets.com For More Stuff.

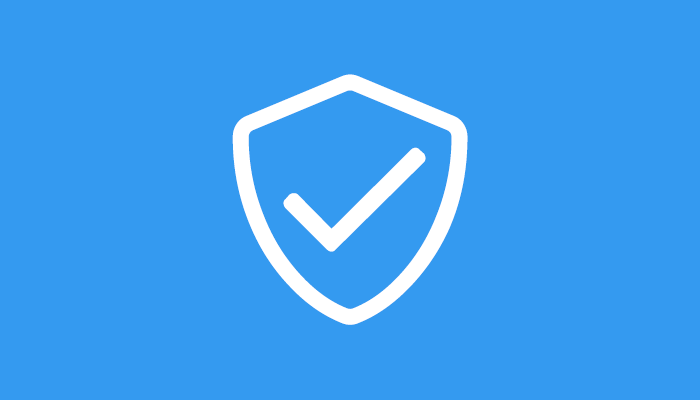


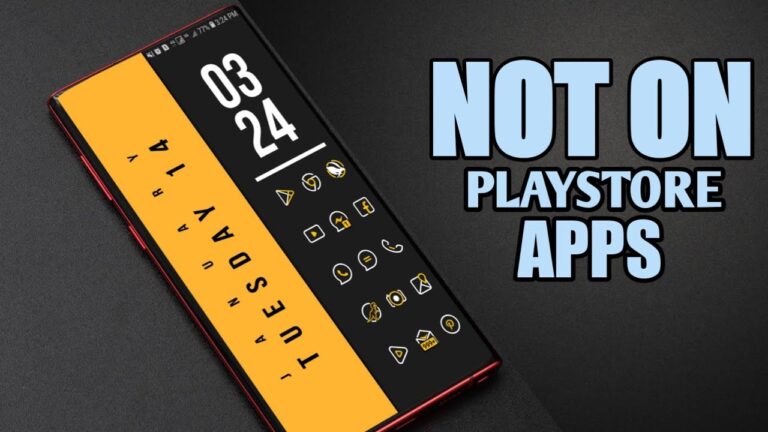
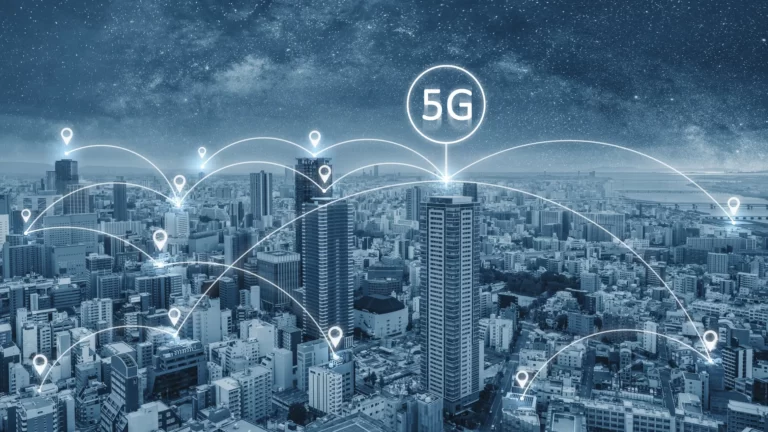

One Comment