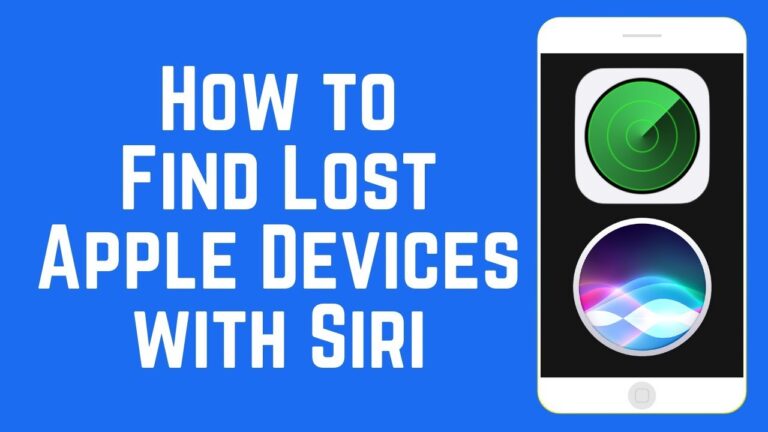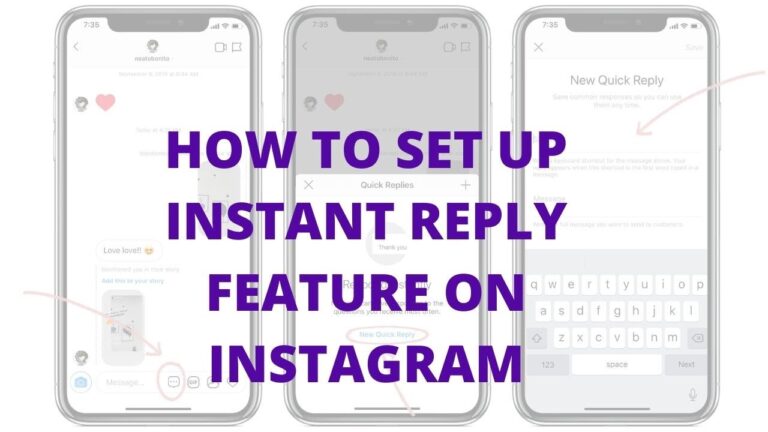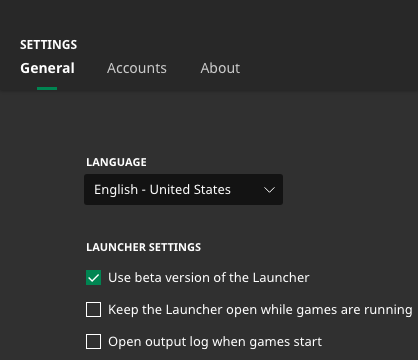How to Connect A MacBook To A TV
On the off chance that you appreciate watching motion pictures and TV appears through web-based features while dealing with your PC, you certainly need an enormous screen TV that offers a preferred survey insight over the PC you use to work. Likewise, on the off chance that you have a considerable level screen TV as an optional screen, it will assist you with working effectively.
By interfacing your Mac with a TV, you can ride the Internet or compose your Codes on a bigger screen. As well as showing anything on your hard drive, when you plug in your MacBook, your TV turns into a net. You can ride the web, mess around, and utilize any product on your PC on a big screen. This aide will walk through how to interface a MacBook to a TV. This will be a bit-by-bit manual to help you improve your efficiency and diversion.
Connect Macbook with TV – Compatibility
Utilizing a TV with your Mac can allow you a subsequent screen, making doing work or playing more valuable and fun. Also, as a rule, you could associate two outside screens or two TVs all the while. To check to assume your Mac is viable with outer video equipment:
- Click the Apple logo in the upper left corner of the screen.
- Then, at that point, click About This Mac.
- In the window that springs up, click “Assets”.
- Then, at that point, click “Details” in the following window.
A site page will open with data about your Mac’s outside video capacities. Simply look down until you see “Video Support” and read the data beneath.
Instructions to Connect A MacBook to A TV
Indeed, TVs aren’t generally incredible second screens because specific PC screens intended for close-up review typically have a vastly improved goal than TV. In any case, if you utilizing a TV, here are the main 4 techniques for how to interface a MacBook to a TV.
How to Connect A MacBook to A TV through HDMI
On the off chance that your TV doesn’t uphold remote screen reflecting, you can, in any case, associate your PC or MacBook as it was done in the good ‘old days. If you have a TV that doesn’t uphold AirPlay, you can interface it to your MacBook utilizing HDMI links. Like your Windows PC, you ought to have the option to associate your Mac PC to your TV using HDMI. By and large, you’ll require a connector to interface your Mac’s Thunderbolt port to your TV’s HDMI port.
Everything being equal, many other link choices are accessible on Amazon. However, these are only a few with fantastic evaluations from notable organizations, like the Apple USB-C to Digital Multiport Adapter with HDMI, USB 3, and USB-C Ports that provide you with many choices for different peripherals. You just need an HDMI link.
With the two gadgets associated, you can set the goal on your TV as follows:
- Go to your Mac, click on the Apple logo, and select System Preferences.
- In the System Preferences window, click on Display.
- Go to Display Settings.
- Click on the TV associated with your Macbook.
- Ensure the goal is set to the default for show.
- Click the back bolt at the highest point of the window and select Sound.
- Select TV Speakers from the rundown of sound choices.
Likewise, while everything is good to go interfacing a Mac to the TV, some M1 Mac clients might experience a few issues like repetitive Sound and so forth.
The best arrangement is to look at the wiring, for example, the link from your Mac to the TV. On the off chance that you are searching for a remote arrangement, involving AirPlay is a decent choice for your Mac.
How to Connect a MacBook to a TV Wirelessly
It’s ideal to have the option to interface your MacBook to your TV screen for live streaming, gaming, or having a big screen to work with. If you have a smart TV, the simplest method for interfacing your MacBook with the TV is to utilize AirPlay. Macintosh AirPlay is used to associate gadgets with one another to stream media from MacBook.
The primary benefit of AirPlay is that it is remote and straightforward to utilize, permitting you to stream from your iPhone to your TV through AirPlay or from your Mac to your TV using AirPlay. It is additionally simple to operate. The drawback is that it costs a smidgen more to introduce, as you’ll require another TV to use this element.
- Select the smart TV or gadget you need to use as a showcase for your MacBook.
- On a Macbook, pick Preferences > Displays.
- Select the AirPlay view choice starting from the drop menu.
A little window might appear on your Smart TV when the association is laid out. Select Merge Windows on the MacBook screen to join all windows and grow your screen to involve the TV as a second presentation for your MacBook. You can then apply the TV as though it were a subsequent screen.
If you have any desire to reflect your MacBook screen into a brilliant TV,
- Click the Control Center symbol in the menu bar, then select Screen Mirroring.
- If you don’t see this choice, go to the Apple menu bar and snap System Preferences.
- And afterward, click on Displays.
- Check the “Show reflecting choices in the menu bar when accessible” box.
- While reflecting, you can broaden the screen of your MacBook on your Smart TV.
- To do this, return to the showcase settings. Select the Arrange tab.
- Uncheck “Mirror View”. Position the presentation units by putting the TV screen before or behind the MacBook screen.
Also Read: How to Get Free AirPods from Apple in 2022
How to Connect a MacBook to a TV utilizing Apple TV
To show your MacBook screen on your TV remotely, you’ll likewise require an Apple TV. On new Macs and Apple TVs, screen reflecting is straightforward. Essentially turn on your TV and Apple TV, and afterward:
- On a Mac, click on the Apple logo and select System Preferences.
- Click View.
- At the lower part of the window, click on the drop-down menu to one side of the AirPlay Display and ensure that Apple TV is chosen.
- A four-digit code ought to now show up on your TV. Enter this code in the AirPlay Device Password spring up and click OK. Your MacBook screen ought to now be on your TV.
If you have any desire to involve it as a different window, then, at that point,
- Click the AirPlay symbol in the menu bar of your MacBook.
- Select the Apple TV you must interface with starting from the drop list.
- Select the Apple TV input on the TV to begin showing the MacBook screen.
- MacBook. Once associated, you can decide to Mirror the inherent presentation, which will choose the goal to match your MacBook, and Mirror Apple TV. Which utilizes your TV’s most significant purpose, or use it as a different showcase if you have any desire to keep operating your screen. Also, use the TV as an extra screen.
Note: To reflect your Mac to other brilliant TVs without an Apple TV, you’ll require a reflecting application intended to work with that brand of TV. For Samsung TVs, download the Samsung SmartThing application from the App Store. For a Sony TV, introduce the AirBeamTV application. A quick Google search can assist you with finding the proper application to reflect your Mac to practically any brilliant TV.
How to Connect a MacBook to a TV with Set-top Box
Interfacing a MacBook to a TV utilizing a set-top box enjoys a few upper hands over using connectors and links:
- To start with, it’s remote. Many people have a ton of wires taking cover behind their TV, so remote innovation makes things significantly more straightforward.
- Furthermore, the set-top box will work with most Apple PCs and work areas, regardless of the sort and number of association ports.
- Thirdly, decoders likewise work with your cell phone and tablet. As such, you can utilize your iPhone or iPad to sit in front of TV shows and motion pictures.
- At long last, TV boxes can be utilized for something other than reflecting your PC screen. Many permit you to go speed administrations and video facilitating destinations (like YouTube and Vimeo) straightforwardly from your TV.
Apple TV is Apple’s set-top and is expensive compared to other set-top boxes. Nonethelesboxesesit makes seeing your PC screen on your TV extremely fast and straightforward. After setting up the case, the AirPlay symbol will appear in the PC’s upper toolbar. At the point when it shows up, simply click on it, and like nothing else, your PC screen will show up on the TV. This cycle is the same as other set-top boxes like Google Chromecast.
Conclusion
In this way, these were the strategies for How to Connect a MacBook to a TV. Assuming you have an old MacBook Pro or MacBook Air that you need to interface with your TV and your Mac has an HDMI port, you can associate an HDMI linan from your Mac with your TV. Yet, for present present-day require a USB-C connector, as well as an HDMI link. This causes her Macs wion the USB-C ports.
Regardless of which technique you take, when you interface your Mac to a TV, on the off chance that the TV is 4K, you might see that the 4K goal is cumbersome, which can make windows and text too little to even consider perusing or use. You can change the screening goal in the Apple menu > System Preferences > Display to no one’s surprise.
That’s All For Today. Stay Tuned To futurestock For More Stuff.