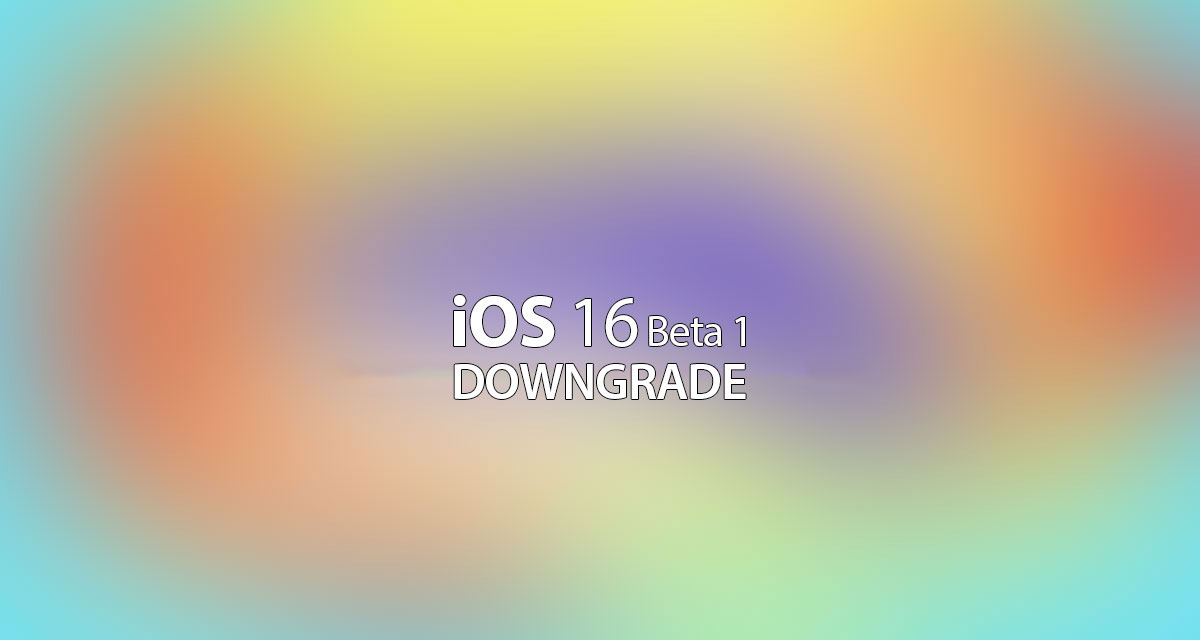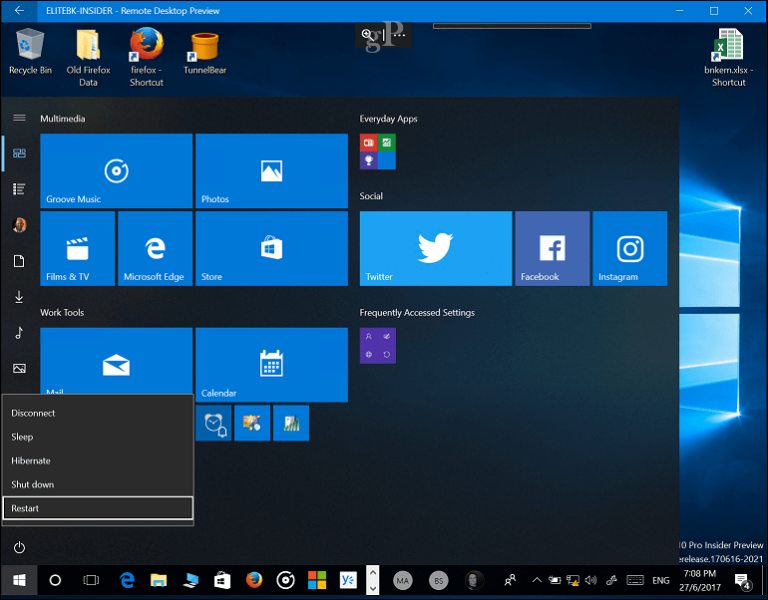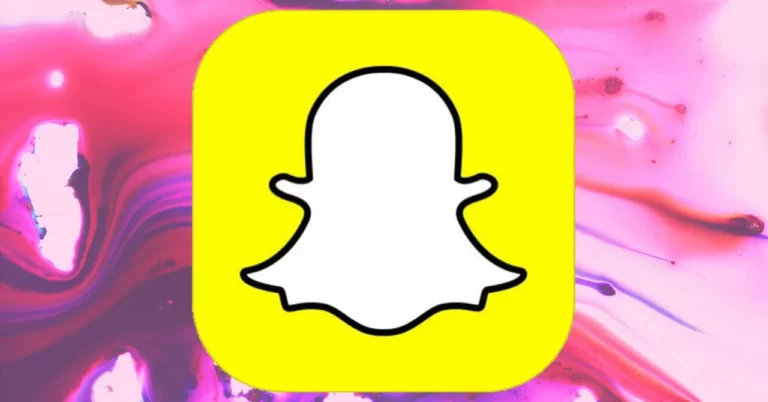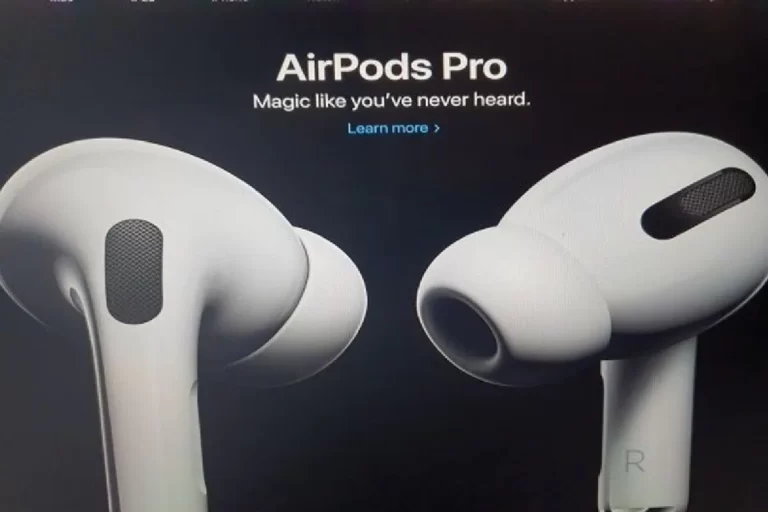How to Downgrade From iOS 16 to iOS 15
iOS 16, the most recent variant of the iOS, was uncovered at WWDC 2023 with plenty of new highlights. This most recent update of iOS offers an utterly adjustable lock screen. A local Apple Fitness application and a haptic reaction on the console. You might have downloaded the iOS 16 engineer beta on your iPhone to test these notable highlights. Notwithstanding, a few issues and crashes in the iOS 16 beta variant may be destroying your experience. Thus, there may be an opportunity that you need to eliminate the iOS 16 betas from your iPhone and minimize from iOS 16 to iOS 15.
You can relax! You can do this in straightforward tasks without losing any of your information. Here, we’ve framed the appropriate strides on the most proficient method to minimize from iOS 16 to iOS 15. Try not to skirt the pre-essentials! Like this, continue to peruse and adhere to the directions beneath.
Steps Downgrade from iOS 16 to iOS 15
Apple’s beta forms of critical programming updates, particularly the mid ones, are famously shaky. Applications might work mistakenly, consume high battery duration, and experience gadget crashes and non-answering elements. Be that as it may, relax. You don’t have to keep having this irritating client experience. Before eliminating the iOS 16 beta from your iPhone, read the precautionary measures underneath.
Essential Checklist Before You Rollback To iOS 15
Reverify the accompanying things before you start the most common way of introducing iOS 15 and eliminating the iOS 16 beta from your viable iPhone model:
First situation: You may rapidly eliminate the iOS 16 beta profile and reestablish iOS 15, assuming you supported your iPhone before introducing the iOS 16 beta. There won’t be any information misfortune.
The second situation: Forgot to reinforce your iPhone? Don’t overreact, regardless of whether you neglected to back up your iPhone before moving to iOS 16. You might, in any case, downsize from iOS 16 to iOS 15. Be that as it may, you will not be able to reestablish your iPhone to its past condition and will lose the entirety of your information.
Note: Have you downloaded the watchOS 9 betas on your Apple Watch alongside iOS 16? If the response is accurate, you can never again utilize it with your iPhone after you minimize to iOS 15. Apple doesn’t give a way to physically downsize an Apple Watch to a prior form of watchOS. Subsequently, on the off chance that you wish to eliminate the watchOS 9 betas from your smartwatch, you’ll need to put a solicitation for it to Apple.
Before you roll back to iOS 15 from iOS 16, again, make a reinforcement of your iPhone. It doesn’t mean you can run the iOS 16 beta reinforcement later on your iPhone containing iOS 15. Yet, it will help you physically reestablish specific information when the need emerges.
Use Recovery Mode to Roll Back to iOS 15 From iOS 16
If you have been involved in an iPhone for a while, you may be aware of Recovery Mode. It has been a trusted investigating device for diagnosing and settling issues with your iPhone. This element likewise permits you to erase a product beta profile. In this manner, you can downsize from the beta adaptation to the latest stable variant of iOS. We should view how it functions:
- Associate your iPhone to your Mac or Windows PC. You will require a USB-A to Lightning or USB-C to Lightning connector link.
- Then, on your PC, open Finder (for Mac) and iTunes (for Windows PC).
- From that point forward, you want to actuate the recuperation mode on your iPhone. Press the Volume Up button somewhat, and afterward, let go.
- Then, quickly press and deliver the Volume Down button. At last, press and hold the power button until the recuperation mode screen shows up. The cycle to enact Recovery Mode for iPads is referenced underneath in a devoted segment.
- Presently on your PC screen, you’ll see the spring-up advance notice. The discourse box says, “There is an issue with the iPhone that needs it to be refreshed or reestablished.” Here tap Restore on the spring-up to erase your iPhone’s running iOS and introduce the latest public arrival of iOS 15, for example, iOS 15.5.
- Another spring-up will show on the screen, mentioning affirmation of the movement. To proceed, pick Restore and Update.
- From that point forward, you want to acknowledge Apple’s agreements. Presently the Finder will start downloading the latest iOS 15.5 update records.
- That is all to downsize from iOS 16 to iOS 15! After your gadget has been effectively recuperated, reestablish the latest iOS 15 reinforcement you made before introducing the iOS 16 beta. You should now keep it together for the reclamation stage to be finished.
The most effective method to Put Your iOS Device in Recovery Mode
As you previously read above, Recovery Mode is the way to eliminate the iOS 16 betas from your iPhone. In this way, knowing how to appropriately actuate the Recovery Mode on your iPhone is vital. Here are ventures for both iPhone and iPad:
- IPad models with the Face ID include: Push the Volume Up button somewhat and afterward let go. Comparatively, press and deliver the Volume Down. Then hold the Top button down as you do to restart your iPad. Following a couple of moments, you will see an exchange box expressing that your gadget will go into recuperation mode.
- For iPads with a Home button: You want to ceaselessly press and hold power (top) and Home buttons. It will show the recuperation screen.
- For iPhone 8 and up, This interaction is practically like the iPad’s one. Press the Volume Up button somewhat, and afterward, let go. From that point, press and hold the Volume Down button for a couple of moments. At long last, snap and hold the Side button till the recuperation mode screen shows a USB interfacing with a PC like a picture beneath.
After you’ve finished the methodology above, you might utilize your Mac or iCloud to reestablish a reinforcement of your gadget from iOS 15 or iPadOS 15. With the goal that you can downsize from iOS 16 to iOS 15. In the following area, we will refer to the means on the best way to minimize your iPad from iPadOS 16 to iPadOS 15.
Also read: How to Increase Gaming Performance On Android.
Moves toward Downgrade Your iPad from iPadOS 16 to iPadOS 15
Presently to move back to the past variant of iPadOS, you can do that! As iOS 16 was reported to be the following overhaul of the iPhone, the iPadOS 16 was uncovered at WWDC 2022. Consequently, many individuals have introduced the iPadOS 16 betas.
Even though this article centers around minimizing from iOS 16 to iOS 15, similar strategies might be utilized to downsize your iPad from iPadOS 16 to iPadOS 15. This is the way it works:
- Associate your iPad to your PC. If you have a Mac, send off Finder, and for Windows PC, open iTunes.
- You need to actuate the Recovery Mode of your iPad, relying upon the model. Adhere to the guidelines in the above area.
- From that point forward, you’ll be mentioned to reestablish your gadget on your Mac or Windows PC. Click on the Restore choice to move back your iPad and eliminate the iPadOS 16 beta update. When the cycle is finished effectively, you can reestablish the reinforcement you made before introducing the iPadOS 16 betas.
Thus, this strategy was to minimize iOS 15 from iOS 16 by utilizing the Recovery Mode. In any case, there is one issue. Imagine a scenario where you don’t have a Mac or Windows PC. Relax! There is a method for eliminating the iOS 16 beta without a PC.
Roll Back To iOS 15 without Computer
Assuming that you introduced an iOS or iPadOS beta on your gadget, you’ll have to reestablish the last open arrival of iOS or iPadOS to eliminate the beta form. To eradicate the iOS 16 betas, simply delete the beta profile and hang tight for the following programming update. Here are the means:
Delete The Beta Profile
- Pen Settings and go to the General segment on your iPhone. Then, at that point, tap on the VPN and Device Management menu.
- Select the iOS Beta Software Profile from the choices there.
- Restart your gadget after tapping Remove Profile.
- Presently you introduce the latest public adaptation of iOS or iPadOS. If an update is as of now accessible, as in the past advances, go to Settings and afterward General. Open the Software Update choice to introduce it. Note that the iOS or iPadOS form should be fresher than your one. So your iPhone or iPad will return to a non-beta rendition of iOS or iPadOS.
Use iCloud Backup To Remove iOS 16 Beta.
- After completing the necessary arrangement, sign in to your iCloud account utilizing your Apple ID.
- Presently reestablish the earlier form of your iPhone from your iCloud record’s past reinforcement documents.
- Pick Restore from iCloud Backup, which will reestablish an earlier form of iOS. Trust that the iCloud reinforcement technique will wrap up.
That’s all there is to it! Now you know how to downgrade from iOS 16 to iOS 15 and remove the iOS 16 beta from your iPhone. We’ve been testing Apple’s latest OS upgrade to investigate the new features since the iOS 16 developer beta was released. So far, it’s been a relatively smooth voyage. We haven’t found any significant difficulties with the iOS 16 developer beta besides everyday concerns like unexpected freezing, app crashes, and battery loss.
That’s All For Today. Stay Tuned To techfeets For More Stuff.