Access Windows Shared Folders On iPhone and Android
You may realize that we can offer records from PC to our telephones with Windows Shared Folders highlights without much of a stretch. Android, yet you can likewise get to Windows Shared Folders from iPhone. It’s straightforward due to the implicit SMB record sharing component. You can rapidly interface with the joint organization through SMB servers and access specific records and envelopes on your Windows PC.
This usefulness was just remembered for the Files application in late iOS and iPadOS refreshes. Consequently, assuming that you’re utilizing a previous rendition than 13, you will not have this decision. Aside from that, you can use it insofar as you’re sharing envelopes on a neighborhood network from a Windows PC.
They make it a lot more straightforward to get to PC documents from iPhone without introducing outsider applications. Here, we will talk about how to Access Windows Shared Folders from iPhone.
How To Access Windows Shared Folders from iPhone?
On the off chance that your Windows PC has no common organizers, you’ll have to empower sharing for an envelope. First, Right-click on the organizer, then select Properties. Under that, tap on the Sharing choice.
Likewise, you’ll require the IP address, username, and secret word for your PC’s neighborhood server. If you don’t know your server’s location, open Command Prompt and run ipconfig order. From that point onward, type IPv4 Address to get the nearby organization address.
Steps To Access PC Files On iPhone or iPad:
1. On your iPhone or iPad, open the Files application.
2. Tap the triple-dab image in the Browse menu in the upper right corner of your screen.
3. Click on Connect to Server from different choices.
4. Presently, type the neighborhood server address you got from the Command Prompt. Then, tap on the Connect choice.
5. On the following screen, pick Registered User. Then enter your PC’s neighborhood login and secret word—Tap Next.
6. Your iPhone will be associated with the neighborhood organization. Presently you can see every one of the standard envelopes on your PC. To see the documents and different items inside those organizers, tap on them.
7. You’ll have the option to move, rename, and eliminate records from a standard envelope, assuming you have legitimate privileges. To do as such, push on any of the documents.
8. To disengage from your PC suddenly, click on the launch image alongside the server address on the Browse menu.
Also, read Apple M2 Chip Specs: Everything You Need To Know.
SMB: New Edge File Transferring Method
SMB server has most frequently utilized with Windows sharing. However, presently numerous different gadgets likewise use it for similarity. Similarly, you might interface with SMB document moving servers from devices, including Linux, Mac, Android, and other arranged gadgets.
The SMB convention, which represents Server Message Block, considers this server association’s usefulness. For example, it empowers your PC to impart documents and printers to other arranged gadgets. If you’re experiencing difficulty interfacing with your PC, ensure your iOS device is on a similar nearby Wi-Fi network as your PC.
To utilize SMB server association, iPhone and iPad clients needed to use outsider record the board applications from the App Store until iOS and iPadOS 13 were delivered. Now that this capacity is remembered for the local Files application, there’s a compelling reason to introduce any additional outsider projects to utilize SMB sharing.
Access Windows Shared Folder From Android
Sadly, Android has no inherent component to get to PC documents. You want to download an outsider application (like FE File Explorer) to get to SMB share from Android. Download the application and associate with the Network Neighborhood as an enrolled client. Enter accreditations to sign in and get associated with the nearby organization. That is all to get to Windows Shared Folder from Android gadget.
For additional tips and deceives, follow futurestock.




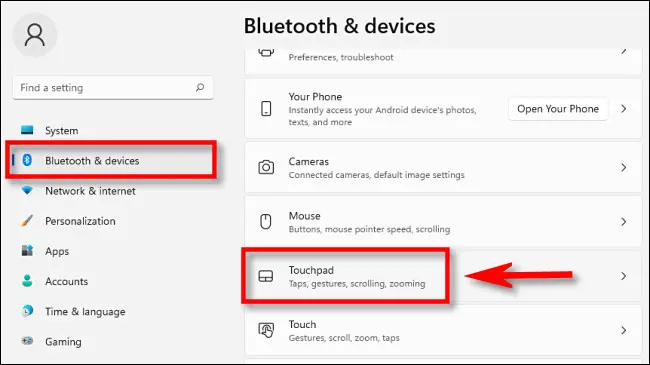


One Comment