The most effective method to Enable Picture-in-Picture Mode on Windows 11
We like watching content on our PC and PCs while working. That works with practically no burden when you have different presentations to work with numerous tabs open. In any case, not we all have that sort of arrangement to keep our work figured out. So what could be the arrangement? The one way is to watch content involving pictures in picture mode though you won’t be upset, and you will want to protect your number one substance simultaneously.
Notwithstanding, not all ability to empower picture in picture mode on Windows 11. In this article, we will respond to that inquiry and let you know not just on windows but even on Chrome program how you can get to picture in picture mode. Everything you need to do is perused the article until the finish to utilize it with no issues.
What is Picture in Picture Mode?
Some of you may be thinking about what is an image in picture mode on the off chance that you don’t know. Indeed, picture in picture mode is an element that permits you to observe any video content in a bit of a window. So that you can move any place on your entire screen; through this element, you can watch your #1 substance even while working with no issues.
As Windows 11 has reached the more significant part of the PC or workstations all over the planet, anybody can get to this element. This component was accessible on our cell phones, and presently it is accessible on our Windows 11 PCs as well. You should follow simple tasks to get to the image in picture mode. We have made a simple aide for you through which you can watch content while dealing with an idea in picture highlight.
How to Enable Picture in Picture Mode on Windows 11?
That is the way to empower picture in picture mode on Windows 11:
Stage 1. Open My Computer on your PC or PC.
Stage 2. Presently head to the envelope where you store all your video content.
Stage 3. Pick the substance you need to watch, then, at that point, right-click on it, and a menu will show up.
Stage 4. Presently click on the Open with the choice to extend the menu. Next, select the Film and TV choice.
Stage 5. When the video has begun playing on the lower part of the player close to the play and respite button, click on the Play in smaller than regular view choice.
Stage 6. After you have finished every one of the means, you will want to watch content involving pictures in picture mode.
One thing that you need to keep in mind, you can watch the substance that is now present on your PC. However, it would help to utilize another technique to manage the importance from different spots like programs.
How to Use Picture in Picture Mode on Chrome Browser?
The vast majority of us watch content online because it saves downloading time and extra room on the PC. Google Chrome, as of now, gives you a choice to manage video content in PiP mode (Picture in Picture mode); however, this is just accessible on restricted sites like YouTube. For example, to watch YouTube recordings in PiP mode.
It would help if you looked for the video you need to watch After the video begins – > Right-click on the video – > Choose the image in picture choice, and you will want to protect that video in PiP mode. Yet, shouldn’t something be said about different stages that permit you to watch content? Indeed, there is an answer, and we will let you know-how.
That is the way to involve picture in picture mode on Chrome Browser:
Stage 1. Open the Chrome program on your PC or PC.
Stage 2. Presently visit the site where you ordinarily watch the substance. Then, whenever you have opened the site, look for the video or film you need to watch.
Stage 3. After that, open another tab under the URL area, and type www.chrome.google.com/webstore.
NOTE: It will take you to the Chrome Webstore, where you need to download an augmentation.
Stage 4. Snap on the inquiry bar, enter Picture in Picture, and press the enter button on the left side.
Stage 5. Click on the choice in whose title you see By Google, and add the augmentation to your program by tapping on the Add to Chrome choice.
Stage 6. Presently select the site tab from where you will watch the substance. Then, click on the expansion choice in the upper right corner right alongside the profile symbol, and a menu will show up, select the image in picture augmentation, and you are finished.
NOTE: Before utilizing the expansion, play the video to involve the image in picture mode effectively.
Stage 7. After you have finished every one of the means, you will want to involve the image in picture mode on any site that permits video web-based.
Also Read: Top 5 Assault Rifles in PUBG PC
Conclusion
Assuming you were searching for a method for watching your #1 substance while working without upsetting it. Then, at that point, in this article, we have referenced everything about the image in picture mode and how you can utilize it on your PC or PC. You will want to effectively watch recordings in the image in picture mode through this article. So without burning through additional time, evaluate this component on your Windows 11 PC or PC, and remember to attempt the Google Chrome augmentation.
That is All For Today. Remain Tuned To futurestock For More Stuff.

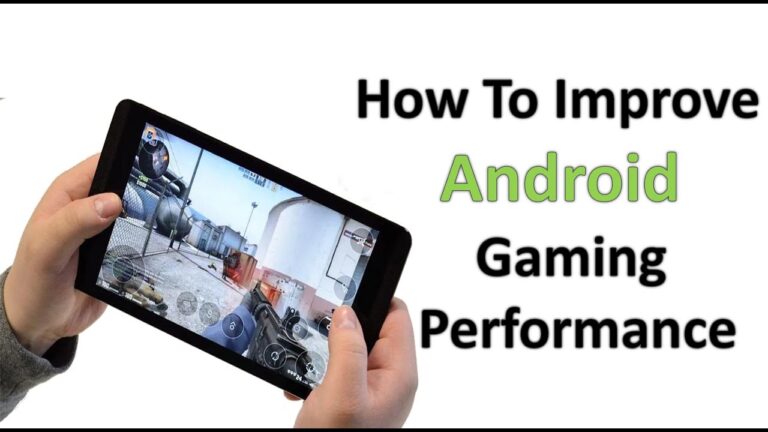


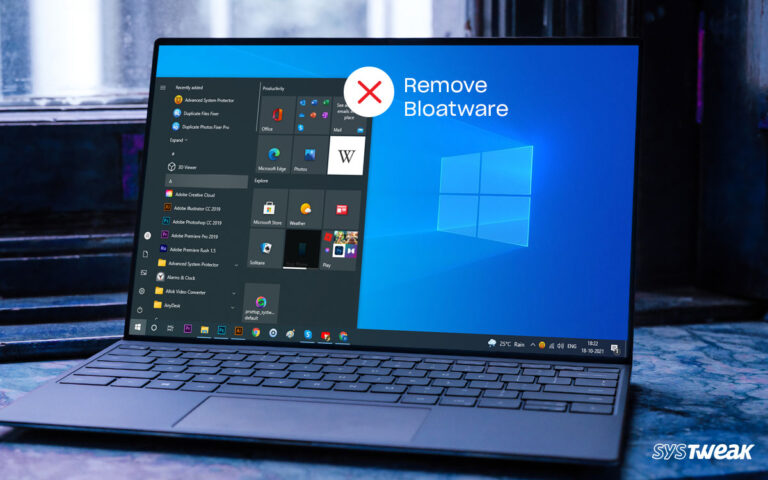

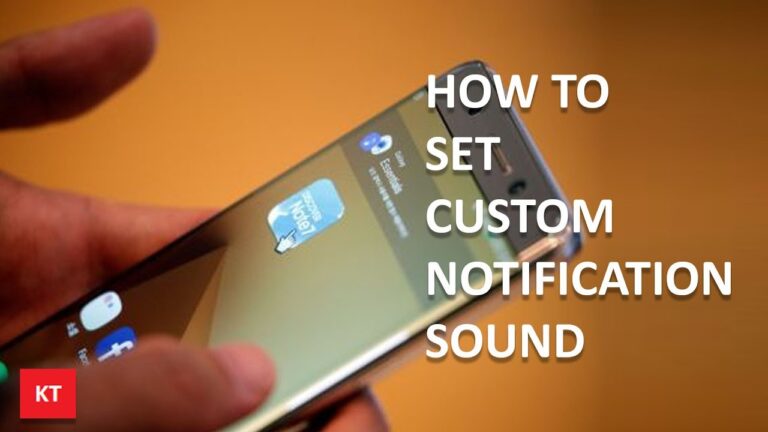
One Comment