Top 7 Tricks to Fix Windows 11 WiFi Keeps Disconnecting Issue
Windows 10 clients who have as of late moved up to Windows 11 are confronting a ton of issues. As the interest for telecommuting keeps on developing, laborers today need to team up from various urban communities, nations, and, surprisingly, unique time regions. Working remote requires a decent web association and a strong PC, so you can undoubtedly get to your distant office framework. A few clients have whined about an issue: Windows 11 WiFi continues disengaging issue in the wake of refreshing the new fix. When the organization is in range, WiFi continues to clear and will not reconnect. On the off chance that you are likewise confronting a similar issue, your Windows 11 WiFi continues to disengage. Here is a manual for assisting you with fixing the WiFi detaching problem on your Windows 11 PC.
Enable/Disable Airplane Mode
Assuming your Windows 11 WiFi continues to detach, the simple arrangement is to turn Airplane mode on and off. All radio gadgets will be handicapped and afterward empowered, including WiFi, Bluetooth, etc. The means to do this are:
.As a matter of first importance, you want to tap on the taskbar in the lower right segment.
.Here, tap on the Airplane mode. They will impair the WiFi administration.
.Then switch it off and check if the WiFi separates or not.
Set a WiFi Network as a Private Network
Assuming that you set your home WiFi organization to Public. An alternate arrangement of firewall and organization settings will be applied, which might cause the issue on your Windows 11 PC. Have a go at exchanging the organization profile from Public to private. So here are the directions you ought to follow:
.To start with, you want to tap on the taskbar area where you ordinarily enter the organization.
.Presently, click on the bolt symbol close to WiFi.
.Then, right-click on the organization you can not associate with and select Properties.
Next, select “Private” as the organization profile type.
Run the Network Troubleshooter
Run the Internet investigator and let Windows 11 attempt to find and fix the WiFi disengagement issue on your PC. Here are the means to do that:
.To start with, press the Windows key once and open Settings.
.Then, on the left sidebar, go to System Preferences.
.In System, click Other Troubleshooters.
In the “Web Connections” area, click “Run.”
Reset Network Settings
Assuming nothing has worked up to this point, you want an entire organization reset to take all organization design settings back to their state.
.In the first place, press the Windows key once and open Settings.
.Then, go to the “Organization and Internet” area from the left sidebar and look down.
.Here, click on “Cutting edge Network Settings.”
.Then tap Reset Now, tap again when requested to affirm.
It will reinstall your organization drivers and change your web settings to adapt manufacturing plant. From that point onward, restart your PC and check if your Windows 11 WiFi continues to disengage or not.
Also Read: 5 Tips to Enhance K/D Ratio in Free Fire
WiFi Power Management Settings
Windows 11 makes it light-out time for some framework administrations, including WiFi and Bluetooth, to save battery power. Assuming that your Windows 11 WiFi continues to disengage, it could be connected with your power the executive’s settings. They will help you fix this issue since it can happen to numerous clients, and they guarantee that this technique could fix the problem. Here are the means to do that:
.To start with, press the Windows key once and look for Device Manager.
.The organization connector choice will show up. Extend it, double-tap on the driver related to the WiFi organization.
.Right-click on the WiFi connector and select “Properties” from the setting menu.
.The properties exchange will presently show up. Along these lines, go to the Power Management tab.
.Uncheck “Permit the PC to switch off this gadget to save power” on this tab.
.Click OK and restart your PC. Presently check to assume that the WiFi switching off issue in Windows 11 is fixed.
Change DNS
A few clients detailed that WiFi regularly drops; however, after changing the DNS, the issue was settled. Thus, you can likewise attempt that and check whether it helps fix assuming WiFi continues to detach on your Windows 11 PC. Here are the means:
.In the first place, press the Windows key once and open Settings.
.Then, go to the Network and Internet choice on the left sidebar.
.Then select the “Progressed Network Settings” choice.
.And afterward, click on “More Network Adapter Options.”
.Right-click on the dynamic WiFi connector and select Properties.
.In the WiFi properties, select “Web Protocol Version 4 (TCP/IPv4)” on the “Organization” tab.
.Then, at that point, go to the General tab and select Use the accompanying DNS server addresses.
.Set Preferred DNS Server to 8.8.8.8 and Alternate DNS Server to 8.8.4.4. Click OK to save changes.
Update your WiFi Driver
If nothing from what was just mentioned techniques fixes the issue, you want to refresh your WiFi driver. The most well-known reason for the problem is a contradictory WiFi connector driver. That’s the long and short of it.
First, press the Windows key once and look for Device Manager.
.The organization connector choice will show up. Extend it, double-tap on the driver related to the WiFi organization.
.Right-click on the WiFi connector and select Update Driver Software from the setting menu.
.The properties exchange will currently show up. Click on “Search consequently for refresh driver.
.That is all there is to it. Assuming any update is accessible, it will be downloaded and introduced naturally on your Windows 11 PC.
That is All For Today. Remain Tuned To futurestock For More Stuff.

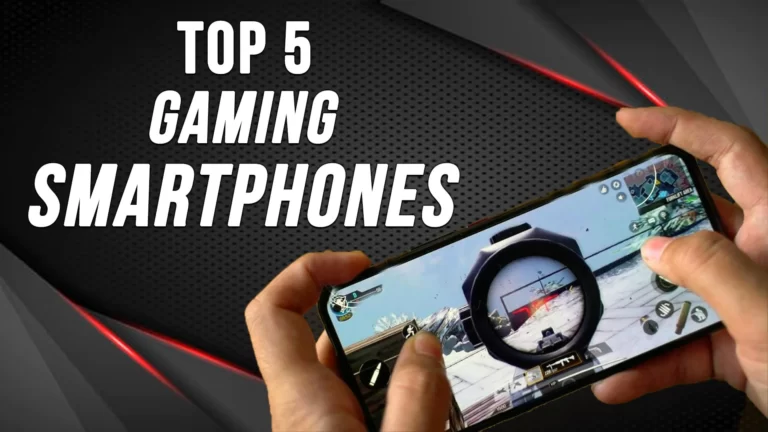



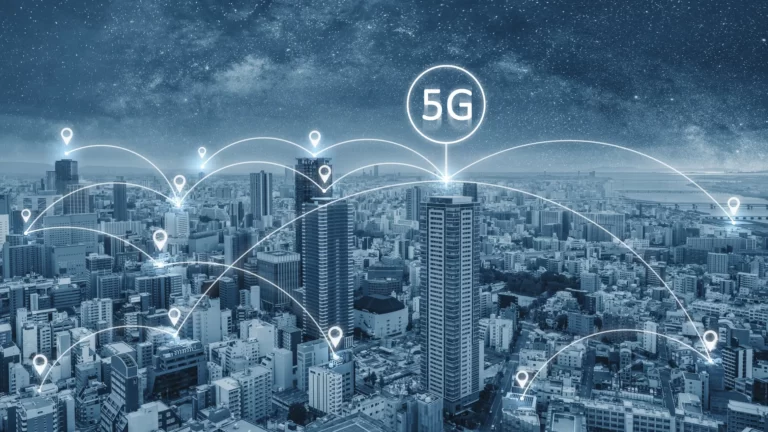
One Comment