Instructions to Cancel Subscription & Enable Dark Mode In iPhone
These days, we have memberships for various administrations, whether for web-based stages like Netflix, music administrations like Spotify, or something different. Furthermore, many of Apple’s application store memberships of their administrations, like Apple Music, Apple News+, Apple Arcade, and iCloud. Be that as it may, if you pursued help and don’t utilize it now, you should drop your participation to save a couple of bucks. If not, you’ll be charged for it endlessly.
Additionally, many individuals are ignorant that they have pursued a joint membership on their iPhones. It’s a piece precarious to screen memberships and oversee them on iPhone. Thus, we will direct you on the best way to drop membership in iPhone. In this manner, you can quit paying for things you needn’t both.
Steps To Check Active Subscriptions on iPhone.
Apple has made it a lot less difficult to find every one of the memberships that are by and by dynamic on your Apple ID or App Store Account nowadays.
1. Send off the App Store on your iPhone.
2. At the upper right of the screen, tap on your profile.
3. Select Manage Subscriptions from the menu beneath.
4. The following screen will show all your Apple memberships, including dynamic and lapsed ones.
To recharge or drop memberships on iPhone, click on that dynamic membership.
Significant: When you uninstall any application with an active membership through iTunes on your iPhone or iPad, it doesn’t quickly end the membership. You should physically figure out all ongoing iOS memberships and, afterward, cease that membership. We will perceive how to drop a membership from Apple in the following area.
How to Cancel Subscription on iPhone?
You can oversee memberships on iPhone, Mac, and different gadgets without much stretch. For example, assuming you’re utilizing a Windows PC, you can use iTunes to deal with your Apple ID memberships. In addition, you can see all your current and terminated enrollments and drop application memberships.
Steps to Cancel Subscriptions on iPhone Using App Store
The most straightforward strategy to drop a membership from Apple is to go to the App Store on your iPhone and iPad.
1. Open App Store on your iOS gadget. In the upper right corner of the screen, tap your profile image.
2. Select Subscriptions from the menu underneath. The rundown of dynamic memberships on your Apple ID will show up here. To drop a membership, click on it.
3. Presently press the Cancel Subscription choice. You’ll be incited to affirm the wiping out. Select the Cancel button on the spring up, and you’re finished.
You never again have the enrollment of that assistance, so you can uninstall the application that you don’t utilize.
Steps To Cancel Apple Subscription On iPhone Via Settings.
Other than the App Store, you can oversee and drop memberships from the Settings application.
1. Send off the Settings application on your iPhone and tap on your name at the top. Select Subscriptions from the menu underneath.
2. Presently, you will get the rundown of dynamic memberships on your Apple ID. Click on the membership you need to drop.
3. From that point forward, pick Cancel Subscription and complete the end.
Also, Read iPhone 14 Series Leaks: Everything You Need To Know.
The following are a couple of things we might want to specify.
However, you can cease your Apple One membership with other Apple memberships. First, select Individual Services, and afterward, pick which membership you wish to have.
.Assuming that you drop any paid enrollment, you can utilize it till the accompanying paying period closes. However, assuming you drop your registration during the free time for testing, you might lose admittance to it in a flash.
That is how you can quickly deal with your memberships on your iPhone. We suggest you drop memberships on your iPhone through the App Store. Yet, you may likewise do so utilizing the Settings application.
Instruction To Enable Dark Mode By Tapping Back Of Your iPhone.
Apple generally concocts notable highlights to increment ease of use. Additionally, Apple has added a beneficial component in the most recent iOS update. If you have an iPhone 8 or later, you can gain admittance to it. The new iPhone include is known as the Back Tap work. As the name recommends, you can accomplish some specific work by tapping on the rear of your iPhone. Do you realize you can empower dim mode with Back Tap highlight? Indeed, it’s valid! Here, we will go through how to empower dark mode by tapping the rear of the iPhone. We will utilize the Apple Shortcut capacity to turn on dull and switch back on the splendid mode again. In this way, with no further ado, how about we get everything rolling!
Steps To Enable Dark Mode By Tapping Back Of iPhone.
As I referenced previously, we use Apple Shortcut to switch between our iPhone’s dull and light modes. An Apple Shortcut is a programmed way to deal with achieving a task on your iPhone. Contingent upon anything that method is by and by choosing, the alternate way will naturally turn on limp mode or light mode when set off. That is equivalent to utilizing the “Dull Mode” button in the Control Center or modifying the vibe of your telephone in the Settings application.
Stage 1. Make the Dark Mode Toggle Shortcut
1. Send off the Shortcuts application. If you can’t find it, slide down from the screen’s middle and enter Shortcuts. Then, at that point, press the Shortcuts application symbol.
2. After it opens, go to the My Shortcuts tab from the base segment and snap on the All Shortcuts choice on the following screen.
3. Here, you can see all your Apple alternate ways list. To add another one, push on the in addition to (“+”) sign in the screen’s upper-right corner. Another easy route will be made along these lines.
4. Presently, you want to set up this new alternate route. On the following page, express “Switch Appearance” in the easy route’s name. You may likewise change the variety and image by choosing the symbol close to it.
5. From that point forward, press Add Action.
6. Here, you will set the dim mode switch. In the Activities window, look for Appearance. From the choices beneath, pick Set Appearance.
7. Then, at that point, under the Turn Appearance activity, click on Turn. Lastly, select Toggle from the spring up menu. Presently, the dull and splendid modes will trade each time you press the alternate way.
There’s nothing more to it! Save your easy route by tapping on the X sign in the upper-right corner. To test if it’s empowering dim mode or not, click on the Toggle Appearance button under Shortcuts. Your iPhone’s look will change each time you click on it if you accurately set up the alternate way. Then, we will empower the Back Tap component to turn on limp mode.
Stage 2: Configure Back Tap
Now that you’ve made the Toggle Appearance an easy route, you can empower limp mode by tapping the back of the iPhone. To do as such, we want to design the Back Tap include.
1. Send off the Settings application.
2. Go to the Accessibility segment and pick the Touch choice from the menu.
3. On the following page, click on Back Tap.
4. Presently, you will have choices of a few taps on the rear of your iPhone to set off the Back Tap highlight. Pick the favored one to enact the Toggle Appearance easy route.
5. It will open the activities you need to do with Back Tap. Look down to the Shortcuts region and select Toggle Appearance. You will see a tick mark close to it.
Also, you have finished! Leave Settings after that. Presently you can empower limp mode with Back Tap included. Tap two times or multiple times on the rear of your iPhone at whatever point you need to change the look. The limp mode will actuate, assuming you’re in light mode and the other way around.
Along these lines, that is supportive of today. For more iPhone tips and deceives, follow futurestock!
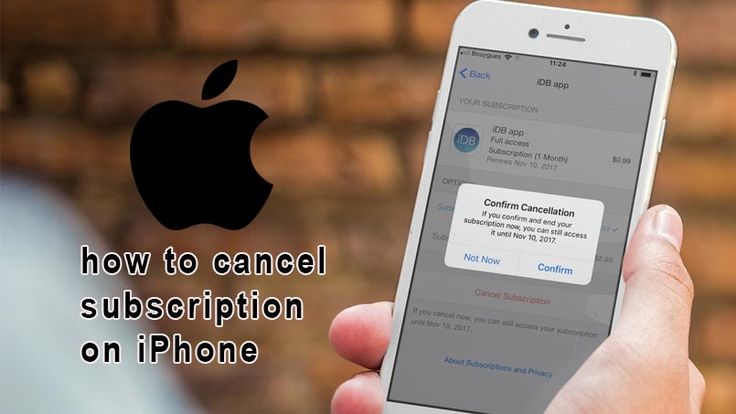
![Charge Laptop Without Charger [Best 5 Ways]](https://futurestock.in/wp-content/uploads/2022/04/charger-768x432.jpg)
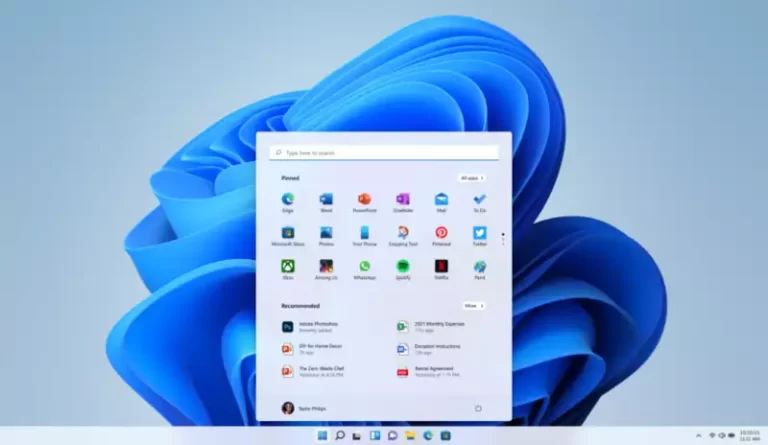

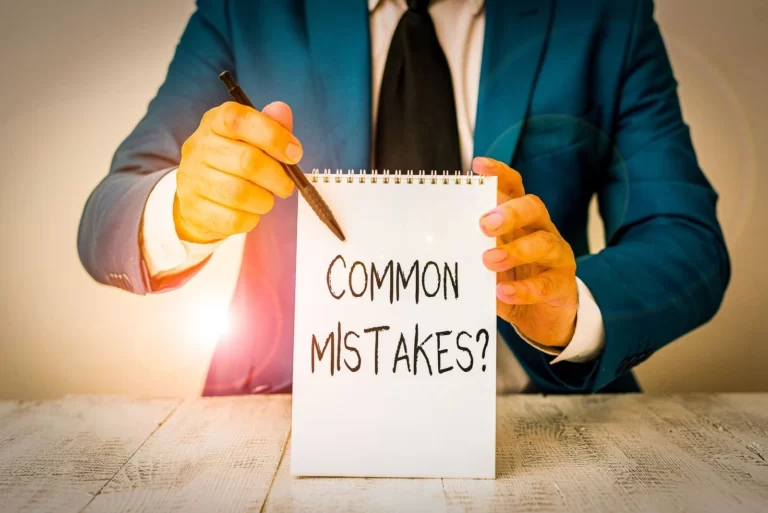
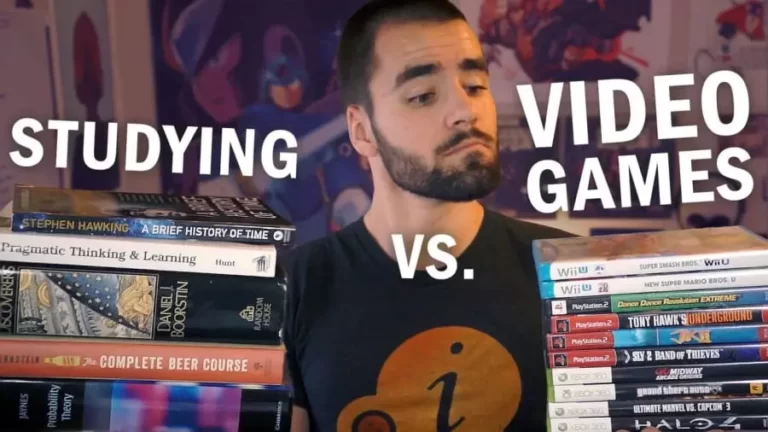
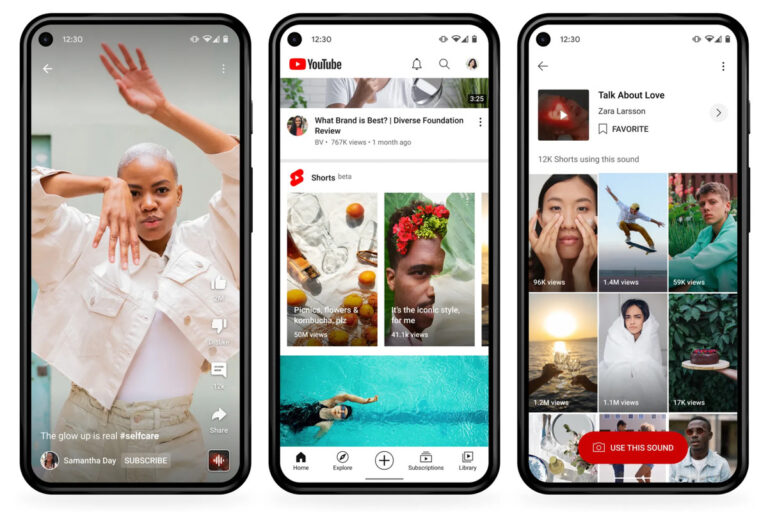
One Comment