The most effective method to Get Samsung One UI Look on Any Android:
One UI is one of the most element-rich Android skins accessible out there. One UI brings facilitated one-hand use and some extra elements over the stock Android. The experience of One UI is smooth and enchanting in its particular manner. Individuals who love Samsung and its UI will very much want to have the Samsung looks on their cell phone on the off chance that they don’t possess a Samsung cell phone. So we chose to think of an article directing you on the most proficient method to get Samsung One UI to look on any android cell phone. So with no further ado, we should straightforwardly head into the article and guide you on the most proficient method to get Samsung One UI to look on any cell phone.
Get Samsung One UI on Any Android Smartphone
Samsung’s One UI is convenient and helpful. It is perhaps the most steady and advanced skin accessible for cell phones. So to make your cell phone resemble Samsung, you will require a few applications. Every one of the applications with the cycle will be referenced underneath. Likewise, the application’s connection will be referenced. So make a point to keep your eye throughout the article and follow the interaction with this simple step-by-step guide.
The most effective method to get Samsung One UI Look on Any Android Smartphone.
Right off the bat, when you are en route to tweak your cell phone, you want to change the backdrop.
Then, you want a launcher that can make your home screen and application cabinet resemble Samsung’s One UI. So for that, you want to download the One S20 Launcher – S20 Launcher one UI 2.0 style.
You should have the most recent symbol pack as you are finished with the backdrop and launcher.
You will be expected to chip away at the warning board whenever you are finished with the above applications. If you desire to change your notice board, you should download the application beneath and alter the warning board.
Samsung One UI on Any Smartphone [Step-by-step Guide]
At this point, you have every one of the applications downloaded. In the first place, you are presently prepared the bit by bit guide. First and foremost, we should set up your launcher:
Setting up the Launcher
Stage 1 – Like you, I have downloaded the application from the Play Store. You can open it.
Stage 2 – Then, you want to go to Settings. And afterwards, click on Apps.
Stage 3 – Now head to default applications, and on the launcher part, select “One S20 Launcher – S20 Launcher one UI 2.0 style” as your default launcher.
Stage 4 – You can likewise change the settings according to your necessity. You will get new settings choices in the application cabinet.
Setting up the Icons
Stage 1 – You want to go to the launcher’s settings. Then, at that point, Select the Themes choice.
Stage 2 – Then, you want to choose the choice of the symbol. Then, at that point,
Stage 3 – You can choose the introduced symbols from the choices.
Stage 4 – Then, you need to apply the changes. Once done, you will see a total shift in your symbols.
You could feel a gnawed off and feel something missing from the UI. Then you are correct. We have not changed the backdrops. So when downloading the background, you can transform it into anything that backdrop you like.
Furthermore, likewise, you can utilize the Bottom Quick Settings – Notification Customization to alter your notice board, like Samsung’s One UI.
That was all there was to it, folks, for this post. Look out on Techfeets for all the more such posts.
Also read: Best TWS Under 2000 In 2022: Check Now
That is All For Today. But, remain Tuned To Techfeets For More Stuff.



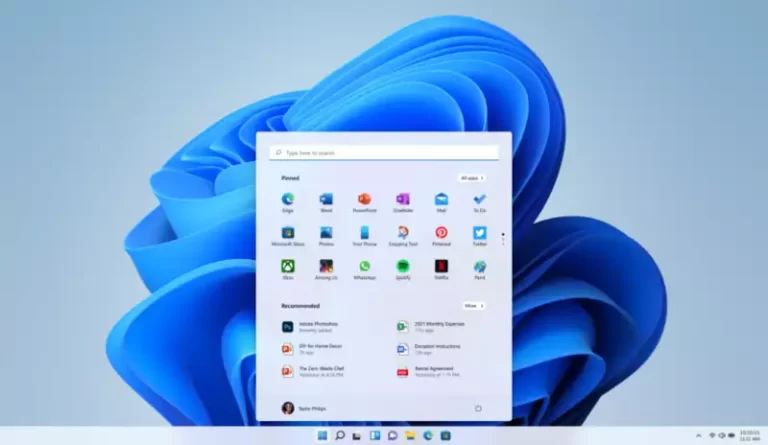


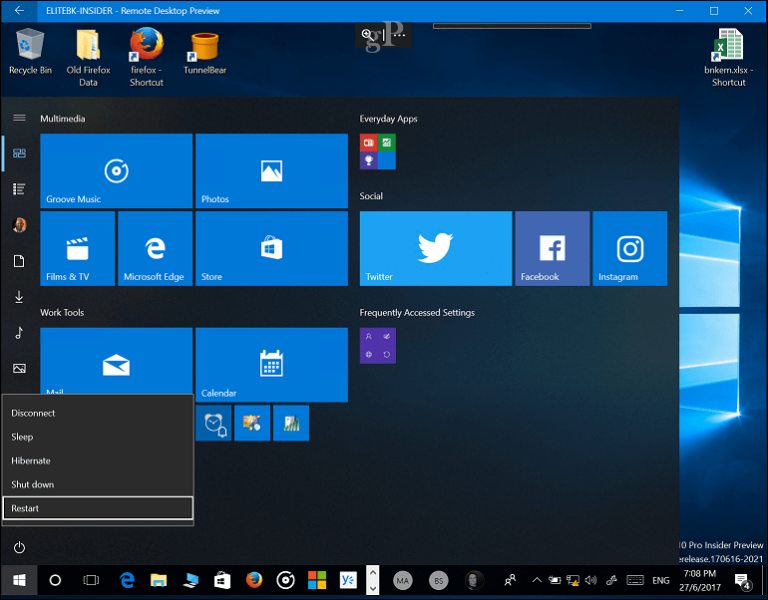
One Comment